

“My Mac won’t let me record my screen! What’s going on?” You may have screen recording disabled. Make sure that screen recording is enabled If that doesn’t work, try one of these tips. This may solve the problem, and get you back on the road to successful recordings.
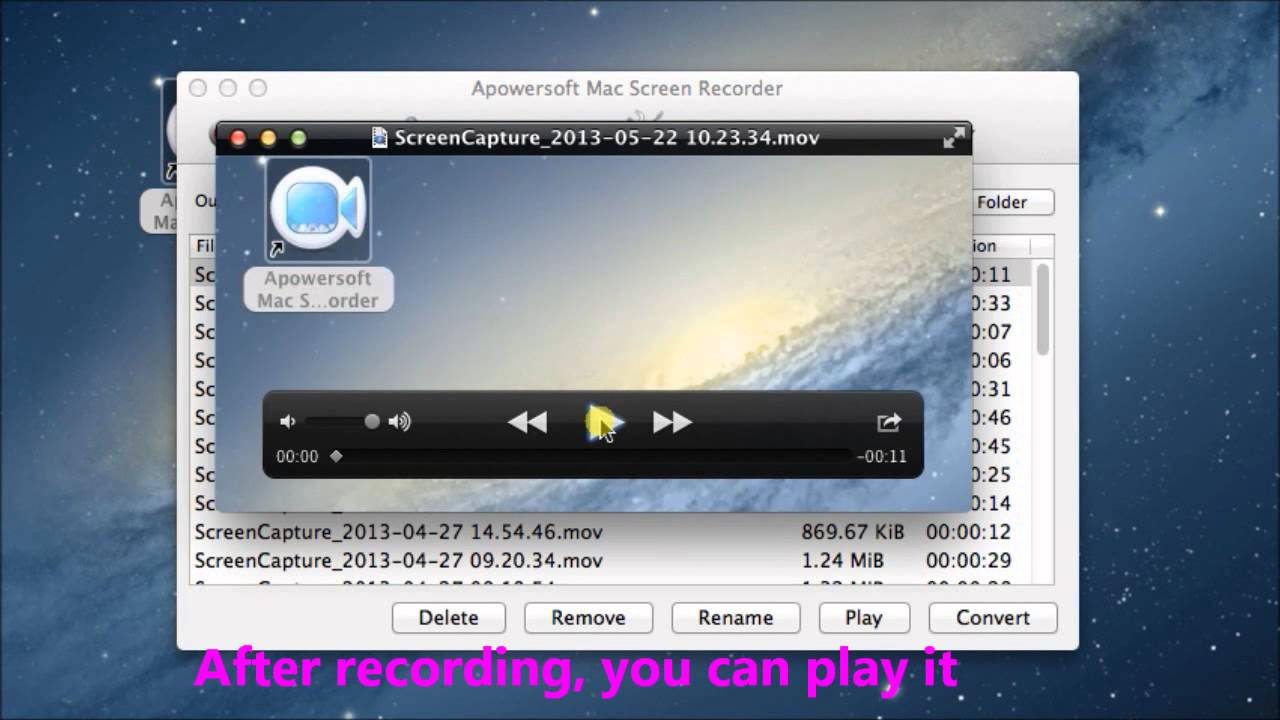
Much like on a Windows machine, if you’re trying to determine “why won’t my screen recording work?” on a Mac, start by restarting your computer.

If the Record game clips, screenshots, and broadcast using Gaming Bar option is off, toggle it on. Select Gaming and click on the Game Bar panel. To troubleshoot this (and perhaps get an answer to “Why isn’t my screen recording working?”), go to the Start menu and choose Settings. However, it won’t work if it’s not enabled. Because it’s free with Windows, a lot of PC users will use it as their default screen recorder. Xbox Game bar is a native screen recorder included with Windows computers. If you try again, and your screen recording still isn’t working, move on to our next suggestions. Close out of all running programs and restart your computer. So, if you don’t know what exactly is going on or otherwise how to fix a screen recording, this is a good option. We’ve all heard jokes about “turn it off and back on again,” but this is often the best solution when you have a software malfunction. This should free up enough resources to successfully record your screen. Choose the process (or processes) taking up the majority of your CPU and click on End to close those tasks. Check your Task Manager by right-clicking on the Taskbar and going to the Process tab. If you have a lot of CPU-thirsty processes running at the same time, your computer may be too bogged down and using too many resources to smoothly record a video. If you’re working on a PC and wondering, “Why can’t I screen record?” we have a few tips that can help.įirst, your screen-recording software may not be the problem.


 0 kommentar(er)
0 kommentar(er)
